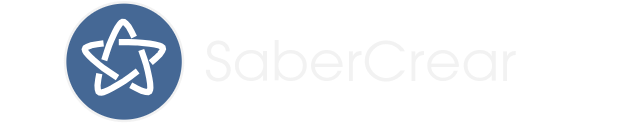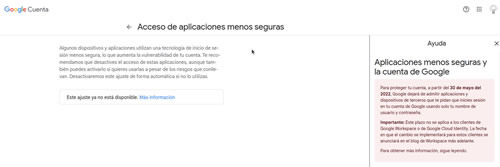¿Que es SMTP?
SMTP (Simple Mail Transfer Protocol) es un estándar de Internet que define el formato y la manera en que se envían los mensajes de correo electrónico.
Es el protocolo de transferencia de correo electrónico más utilizado en la actualidad.
Características principales:
-
Sencillez: es simple y fácil de usar.
-
Compatibilidad: es compatible con la mayoría de los clientes de correo electrónico y servidores.
-
Versatilidad: permite el envío de correos electrónicos desde cualquier dispositivo con conexión a Internet.
- Efectividad: el principal beneficio del uso de SMTP para el envío de correos electrónicos es que garantiza la entrega del mensaje al destinatario.
Otros beneficios:
- Seguridad: los mensajes enviados a través de SMTP están encriptados, lo que protege contra posibles interceptaciones y manipulaciones.
- Fiabilidad: debido a su simplicidad, SMTP ofrece un alto nivel de confianza. Esto significa que los mensajes enviados a través de este protocolo tienen menos probabilidad de ser bloqueados o enviados a las listas de SPAM.
Como ves, no parece que quepan dudas que utilizar un servidor SMTP para enviar los correos electrónicos es bueno. Realmente puede marcar un antes y un después en el éxito de nuestros envíos.
Hay muchas formas de hacer esto, ya que la mayor parte de las plataformas de Email Marketing y algunos servicios de correo ofrecen este servicio, además que los principales CMS ya traen la posibilidad de configurar los parámetros para incluir el envío a través de SMTP.
Hoy os voy a enseñar como hacerlo desde los servidores SMTP de Google, concretamente desde Gmail. Además, también veremos como configurarlo en los CMS más populares: Joomla y Wordpress.
Como utilizar Gmail como servidor SMTP
*IMPORTANTE: Google ya no permite utilizar el servicio SMTP en las cuentas gratuitas de Gmail. Ahora este servicio es exclusivo para cuentas de Google Workspace y Google Cloud, por eso hemos borrado la parte del artículo correspondiente para hacer esto con cuentas gratis de Gmail. Si quieres saber lo que dice Google a este respecto, haz clic en la siguiente imagen:
Esta decisión por parte de Google, realmente, corta por la mitad los planes de muchas personas, ya que era un servicio magnífico a precio 0.
Dicho esto, seguimos con el tutorial. El siguente paso para que esto funcione correctamente, es ir a tu cuenta Google workspace y allí tienes que desbloquear una función.
Para hacer esto solo tienes que entrar con tu cuenta a través de este enlace, luego ya solo tienes que marcar la opción en el botón que te encuentras y permitir el acceso de aplicaciones menos seguras. Algo como lo que puedes ver en la siguiente imagen:
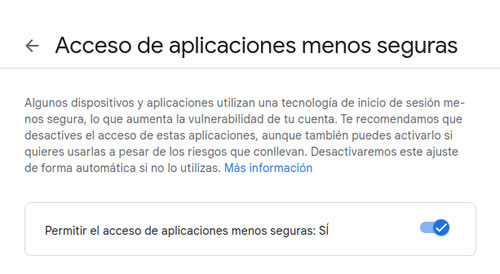
"Como utilizar el servidor SMTP de Gmail para enviar los correos desde tu web y como configurarlo en Joomla y en Wordpress" Compártelo en Twitter
Configurar SMTP con una cuenta de pago de Google Workspace
Ahora voy a seguir explicando como hacer esto, pero esta vez con una cuenta de pago de Google Workspace.
Por mi parte, utilizo los servidores de Gmail a través de su Servicio de Relay SMTP a través de una cuenta de pago en Google Workspace.
Google Workspace es un servicio de pago que te permite acceder y utilizar muchos servicios de Google. En sus comienzos este servicio con menos cosas se llamaba Google Apps, luego se le fueron añadiendo funcionalidades y pasó a ser Google GSuite. Hoy día y en el momento de escribir este tutorial, es Google Workspace.
Tras esta breve explicación, veamos como se puede hacer todo esto:
Lo primero que hay que hacer es abrir la consola de administración de Google, para ello hay que ir a la siguiente página: https://admin.google.com/ (Si no estás logueado con tu cuenta de Google asociada a este servicio, te pedirá que inicies sesión.)
Una vez dentro, en el menú de la izquierda, ve a aplicaciones.
Haciendo clic en aplicaciones, te abrirá un submenú en el que tienes que abrir la opción que dice Google Workspace.
Esto abrirá otro submenú. En este debes buscar la opción que dice Gmail.
Para hacértelo más fácil, la ruta sería esta:
Consola de administración/Aplicaciones/Google Workspace/Configuración de Gmail
Bien, pues ahora tienes que hacer scroll para abajo y la última opción que te encuentras es Enrutamiento. Esta es la opción que debes abrir.
Ya dentro de Enrutamiento, en la fila que nos sale, en la sexta posición, tienes una opción que se llama: Servicio de relay SMTP,
Para configurar el servicio SMTP, tienes un enlace que dice AÑADIR REGLA, aunque en el caso de que ya exista alguna regla configurada pondrá: AÑADIR OTRA REGLA
Haz clic en ese enlace para crear una nueva regla.
Ahora, al hacer clic en el enlace, emerge un pop-up (ventana emergente), para que lo rellenes con los datos necesarios. Algo como esto:
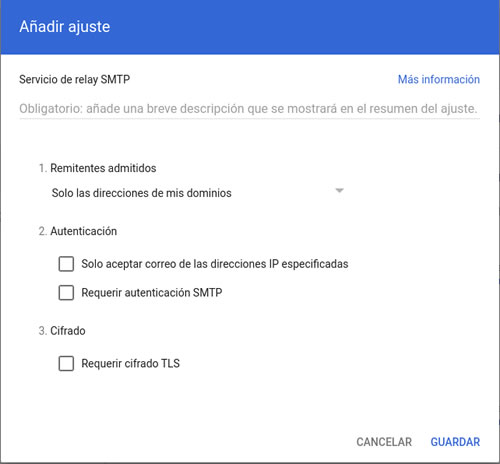
El primer campo donde dice: Servicio de relay SMTP tienes que rellenarlo como te explica. Con que pongas algo identificativo al servicio que hace efecto te sirve, por ejemplo en mi caso SaberCrear.
Después, en el listado con el número 1, donde dice Remitentes admitidos, abres el desplegable y de las 3 opciones, elige la primera, la que dice: Solo usuarios de Workspace registrados en mis dominios.
En el número 2 donde pone Autenticación, debes seleccionar solo una casilla, la primera, donde pone: Solo aceptar correo de las direcciones IP especificadas.
Cuando seleccionas esto, se abre una caja donde tienes dos campos. Uno para introducir una pequeña descripción para reconocer ese servicio en concreto y en el siguiente campo debes poner al menos una dirección IP. En este caso puedes utilizar la dirección IP del servidor donde tienes alojada tu página web.
Luego asegúrate de que la casilla Habilitar, se quede seleccionada. Después ya puedes guardar el ajuste.
La ventana del ajuste es como la siguiente imagen:
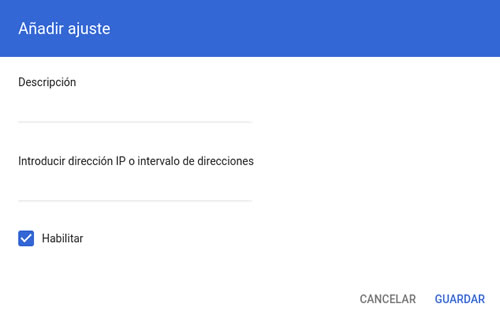
Después de rellenar todo, guarda los cambios.
Volvemos a la primera ventana y en el punto 3, solo queda seleccionar la casilla donde pone: Requerir cifrado TLS.
Debe de quedar como esto:
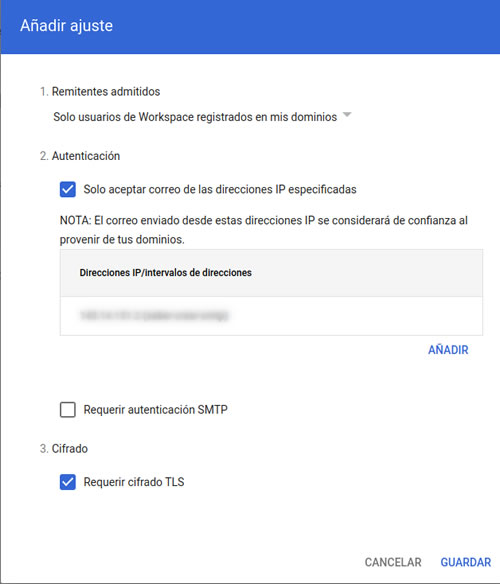
Guarda la configuración y seguimos.
Anadir tu dominio para asociarlo a tu cuenta de Gmail
El siguiente paso es añadir el dominio asociado a esta configuración.
Para ello tienes que abrir de nuevo la página de la consola de administración de Google.
Una vez dentro, en el menú lateral izquierdo, haz clic en la primera opción, la que se indica con un icono con una casita y pone Personal
En esta página, en la cuadrícula que muestra, busca el módulo que pone Dominios. Ahí deberías de ver tu dominio principal y algunas opciones.
En este caso, la que interesa es la segunda opción, en la que pone Añadir un dominio, si haces clic en ese enlace y se abrirá una ventana como la siguiente:
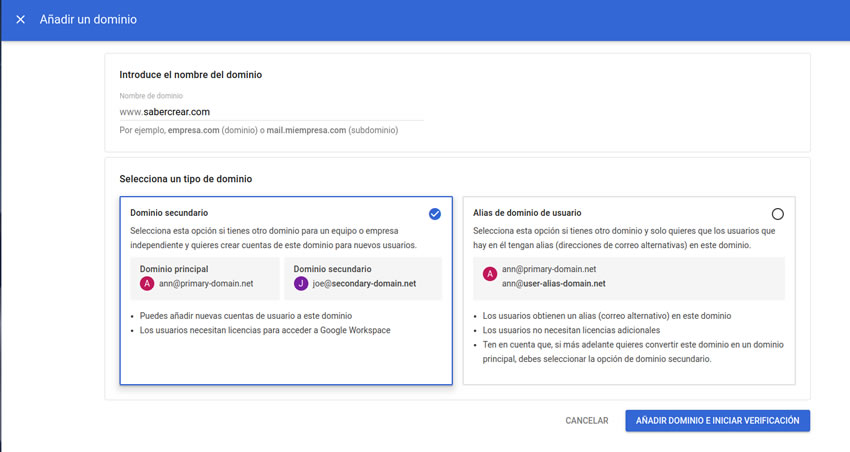
En la imagen, como primera opción, te pide un nombre de domino, tu tienes que poner el que quieres para la cuenta SMTP, normalmente el mismo que has usado en la configuración. Como ves, yo he puesto el dominio de esta misma web: sabercrear.com.
Lo siguiente es elegir el tipo de dominio. En este caso, elijo la primera casilla, ya que lo que quiero es que sea un dominio secundario como dice la explicación.
Una vez hechos estos dos pasos, solo queda darle al botón que dice: AÑADIR DOMINIO E INICIAR VERIFICACIÓN.
Esto te lleva de nuevo a la lista de dominios que tienes en la cuenta y ya deberias de ver el dominio añadido, si no fuera así, espera un poco y refresca el navegador hasta que se muestre.
Teniendo el dominio añadido y visible en la lista de dominios, en la tercera columna, donde dice Estado, el domino tiene que venir ya como verificado y justo debajo tiene que haber un enlace que diga: Activar GMail. Pues dicho y hecho, activa Gmail.
Al hacer cilc en este enlace de Activar Gmail, aparece una ventana para configurar los registros MX. Algo como esto:
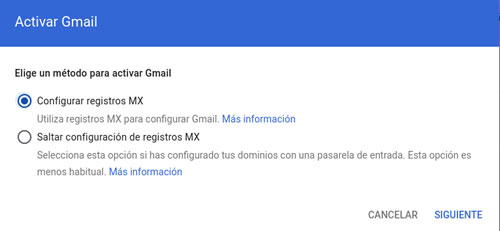
Los regsitros MX son entradas DNS que tienes que introducir en la plantilla de registros DNS activa de tu dominio.
Valores de los registros MX de Google Workspace
Importante: Haz estos cambios si realmente sabes lo que estás haciendo, si no, ponte en contacto con el soporte de tu hosting para que ellos lo hagan por ti, es una configuración que seguro que hacen bastante a menudo. Solo les tienes que decir que quieres que te pongan los registros MX de Gmail en tu plantilla DNS. Es más, algunos hosting tienen un botón que hace esta configuración automaticamente con un clic.
Pero si realmente sabes lo que haces o eres alguien valiente y con decisión y ya que Google lo explica tan bien, te dejo la explicación literal que tienen ellos para hacer esto:
"A continuación, se muestran los valores que debes utilizar en la configuración de DNS de tu dominio para configurar los registros MX en Gmail con Google Workspace. Cada registro apunta a un servidor de correo de Google. Para obtener más información sobre los registros MX, consulta el artículo Activar Gmail en Google Workspace.
Debes introducir estos valores en el host de tu dominio, no en la consola de administración de Google. Asegúrate de seguir las instrucciones específicas del host de tu dominio cuando introduzcas estos valores de registro.
Nota: Algunos hosts de dominios utilizan etiquetas distintas para identificar los campos de valores y nombres. Asimismo, algunos hosts requieren también un punto al final del nombre de servidor.
Por ejemplo: ASPMX.L.GOOGLE.COM.
| Nombre/Host/Alias | Tiempo de vida (TTL*, Time to Live) | Tipo de registro | Prioridad | Valor/Respuesta/Destino |
|---|---|---|---|---|
| En blanco o @ | 3600 | MX | 1 | ASPMX.L.GOOGLE.COM |
| En blanco o @ | 3600 | MX | 5 | ALT1.ASPMX.L.GOOGLE.COM |
| En blanco o @ | 3600 | MX | 5 | ALT2.ASPMX.L.GOOGLE.COM |
| En blanco o @ | 3600 | MX | 10 | ALT3.ASPMX.L.GOOGLE.COM |
| En blanco o @ | 3600 | MX | 10 | ALT4.ASPMX.L.GOOGLE.COM |
* El TTL (Time to Live o tiempo de vida) es el número de segundos que transcurren hasta que los cambios realizados en el registro MX entran en vigor. Una vez que los registros MX se hayan configurado correctamente, recomendamos cambiar el valor TTL de 3.600 a 86.400. De este modo, se indica a los servidores en Internet que comprueben cada 24 horas (en vez de cada hora) si se han realizado actualizaciones en el registro MX. Más información
Importante: Independientemente de cuál sea el sistema del host de tu dominio para indicar la prioridad, ASPMX.L.GOOGLE.COM debe ser el registro con la prioridad más alta.
Si el host de tu dominio utiliza números para asignar prioridades, elige el número más bajo (la prioridad más alta) para ASPMX.L.GOOGLE.COM, tal y como se muestra en la tabla de más arriba. Si tu host utiliza otro método para asignar la prioridad, sigue ese método para designar ASPMX.L.GOOGLE.COM como servidor principal. Si tu host solo permite un registro MX o no permite definir prioridades, introduce ASPMX.L.GOOGLE.COM como único registro MX."
Estupendo, ya tienes toda la configuración hecha para que los correos desde tu sitio web se envien a través del protocolo SMTP de Gmail.
Ahora ya solo queda introducir los datos en tu CMS.
Como configurar SMTP en Joomla
En este primer caso lo voy a hacer en Joomla, ya nos permite hacerlo fácilmente sin tener que instalar nada ni tener que tocar nada de código, ya que Joomla viene con esa posibilidad en el core, además tiene una magnífica opción que te permite testearlo para saber si la configuración es la correcta y asegurarte que tus correos llegan adecuadamente.
Veamos como hacerlo:
Lo primero es ir al Backend (Panel de control) de tu Joomla.
En el panel de inicio, en el apartado System, haz click donde esta el icono de una rueda dentada y pone Global. (Otra forma de llegar es ir desde el menú, ir a Sistema y ya desde allí abrir la Configuración global)
Esto abre la página de Configuración global y en esta vemos que en la parte de arriba hay 6 pestañas. Tu tienes que elegir la tercera desde la izquierda, la que dice Servidor.
Ya en la página Servidor, haz scroll para a bajo hasta que encuentres un recuadro con la opción que dice Correo electrónico.
En este recuadro tienes que rellenar los datos de los diferentes campos.
Lo primero que hay que hacer es ir a la parte de abajo de ese recuadro y cambiar la opción del Gestor de correo de PHP Mail a SMTP, el campo justo que marca la primera flecha en la imagen.
Al hacer esto, el formulario de expandirá justo por debajo de esta opción. En estos nuevos campos que aparecen es donde tienes que poner los datos de la configuración SMTP para que funcione a través del Servico de Relay de Gmail. Tiene que quedar como lo que se ve en la siguiente imagen, excepto las flechas rojas. Esas las he añadido yo para que tengas una directriz. Aún así te dejo la configuración escrita para que puedas copiar y pegar y así lo tengas más fácil:
- Gestor de correo: SMTP
- Hospedaje SMTP: smtp-relay.gmail.com
- Puerto SMTP: 465
- Seguridad SMTP: SSL/TLS
- Autenticación SMTP: No

Una vez relleno exactamente como se ve en la imagen, lo único que queda es hace clic en el botón de Enviar correo electrínico de prueba para verificar que todo funciona correctamente.
Como configurar SMTP en Wordpress
En otros CMS como Wordpress, también se puede hacer sin tener que instalar un plugin, aunque si quieres hacerlo de esta forma tienes que tocar algo de código y te va a tocar cambiar los parámetros en un archivo que se llama functions.php. Este archivo no es del core de Wordpress, es un archivo que suele estar en el theme que tengas instalado por defecto.
Hacerlo de esta forma tiene una parte relativamente negativa que debes conocer: Si por alguna causa, en algún momento cambias de theme, perderás los cambios que hiciste en su momento, por eso, en este caso, tendrás que volver a repetir los pasos que te indico en este tutorial.
La ruta a ese archivo suele ser: public_html/wp-content/themes/Tu-theme-por-defecto/functions.php.
Ya dentro de los archivos de tu theme, verás el archivo functions.php, ábrelo para editarlo y luego copia el siguiente código que te dejo a continuación y lo pegas al final del todo, justo después de la última línea. Después de esto ya solo te queda configurarlo añadiendo los parámetros necesarios.
Eso sí, algo muy importante, antes de tocar nada te recomiendo que hagas una copia de seguridad:
//Código SMTP WordPress add_action( 'phpmailer_init', 'send_smtp_email'); function send_smtp_email( $phpmailer ) {
$phpmailer->isSMTP();
$phpmailer->Host = 'mail.TuDominio.com';
$phpmailer->SMTPAuth = true; // "true" obliga a usar nombre de usuario y contraseña para autenticarse. "false" no obliga a autenticarse.
$phpmailer->Port = 587;
$phpmailer->Username = Esta dirección de correo electrónico está siendo protegida contra los robots de spam. Necesita tener JavaScript habilitado para poder verlo. ';
$phpmailer->Password = 'Tu-Contraseña';
// Additional settings…
$phpmailer->SMTPSecure = "tls"; // Elige SSL o TLS, si es necesario para tu servidor
$phpmailer->From = "Esta dirección de correo electrónico está siendo protegida contra los robots de spam. Necesita tener JavaScript habilitado para poder verlo. ";
$phpmailer->FromName = "Tu-Contraseña";
}
Otra forma de hacerlo en Wordpress, es instalar un plugin, algo que hay que hacer para hacer prácticamente cualquier cosa en Wordpress. Puedes buscar un plugin para este propósito desde el mismo panel de administración de WP. Por si te sirve, yo conozco uno que lo usa mucha gente y se actualiza bastante. Se llama Easy WP SMTP.
La forma de configurarlo es muy similar al resto de métodos: deberemos añadir los parámetros que te indique el servidor SMTP en los campos correspondientes.
Lo de tener muchos plugin instalados tiene sus cosas negativas y se llaman dependencias, algo que, como te explico a continuación, puede afectar a la estabilidad y seguridad de tu sitio hecho con este CMS.
Cuando instalas plugins de terceros, corres el riego de depender de ellos y por consiguiente, si alguna vez el plugin se abandona, o se actualiza poco, puedes correr el riesgo de poner en peligro tu sitio, además de sobrecargarlo, con el consiguiente efecto en la velocidad y la estabilidad.
Por lo demás, si tienes cuidado de elegir bien tus plugins e instalas los justos y necesarios, no deberías de tener mayor problema.
Conclusión
Si has conectado tu sitio con los Servicio de Relay SMTP de Gmail, te doy mi más sincera enhorabuena. Ahora podrás disfrutar de un servicio de los más potentes que existen para enviar correos electrónicos.
Espero que este tutorial te haya ayudado a conseguirlo.
Si tienes preguntas o quieres añadir alguna cosa, debajo tienes los comentarios, o si lo prefieres podemos seguir con el tema en el foro.
Hasta la próxima ;)